What is Virtual Card? #
A vCard (short for “virtual card”) is a file format used to store contact information electronically. It’s a digital representation of a business card that contains details such as a person’s name, phone number, email address, company name, job title, website, and other relevant information. vCards are often used for sharing contact information digitally, making it easy to save and manage contacts on various devices and platforms.
Benefits of vCard:
- Convenience: vCards eliminate the need for physical business cards. They provide a quick and efficient way to share contact information without the hassle of exchanging paper cards.
- Compatibility: vCard is a widely supported format across different devices, email clients, and operating systems. It can be imported into various applications, making it easy to manage contacts across platforms.
- Effortless Updating: When your contact details change, you only need to update your vCard file once. Those who have your vCard can import the updated version, ensuring they always have your latest information.
- Environmentally Friendly: Using digital vCards reduces the need for printing physical business cards, contributing to environmental sustainability.
- Multiple Details: vCards can include various details beyond basic contact information, such as photos, addresses, social media profiles, and notes.
- Mobile Integration: Many smartphones and contact apps allow you to directly import vCard files into your contact list, streamlining the process of adding new contacts.
- Sharing Options: vCards can be shared through email, messaging apps, QR codes, and other digital communication methods.
- Business Networking: vCards are particularly useful at networking events, seminars, and conferences, where you can quickly exchange contact information with potential collaborators, clients, or partners.
How can I begin the setup for creating a virtual card on my page? #
Step 1 : Select the “Virtual Card” module prior to entering the necessary details.
Step 2 : You have the option to customize the button label before the user activates it to preview your vCard. Currently, the default label is “Save Contact.”
Step 3 : Commence by entering your details, including your name, organization, role, and address. We’ve included two email fields in case you require two, and there are also four links available for you to insert as part of your information.
Step 4 : Remember to include an image, either as your company logo or your personal profile picture. This element is important because when users save the vCard to their phone, it will display your image, contributing to effective branding.
Step 1 : Once you’ve completed the necessary steps, you can click on “Create Digital Business Card,” and your vCard will be generated and ready for use on your page.
How can I make changes to my vCard? #
Step 1 : To begin editing your vCard, click on the pencil icon located on the right side of the button.
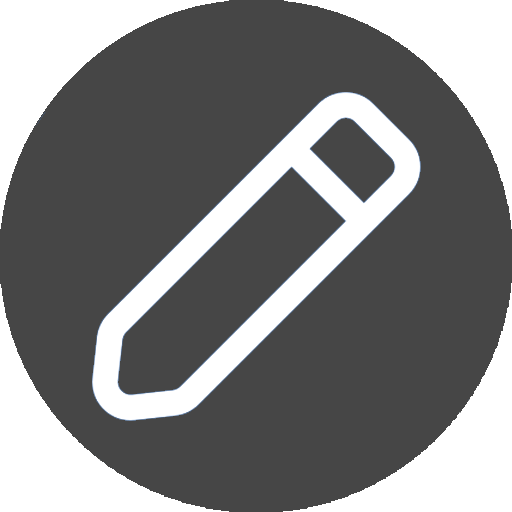
Step 2 : Initiate the process of making changes by selecting the specific part you wish to modify. However, please note that whenever you alter the information, it’s important to remember that you must also upload a new image each time.
Step 3 : As soon as you click “Save,” the changes will take effect immediately.
Is it possible to include an image as the button logo for the vCard button? #
Yes, you can add an image as the button logo for the vCard button. This allows you to customize the appearance of the button and make it more visually appealing and relevant to your branding or content.
Step 1 : To upload an image, simply select the button and tap on the image icon.

Step 2 : Select your desired image file by tapping on the “Choose file” icon.
Step 3 : After selecting your desired image file, you can proceed to upload it by tapping on the “Upload” button.
Is there an option to deactivate or turn off my vCard? #
Step 1 : You have the option to toggle the page redirect on or off, allowing you to either enable or disable it.
Step 2 : Once you adjust the toggle, the changes will be immediately applied to your page.




