What is Hero Section? #
The hero section on our platform is designed to captivate and engage your audience right from the moment they land on your page. With a variety of interactive elements to choose from, you can create a dynamic and immersive experience that leaves a lasting impression.
With these diverse Preview AR options, you have the flexibility to choose the elements that best align with your brand and content strategy. The hero section will undoubtedly captivate your audience, providing an interactive and visually appealing experience that sets the stage for the rest of your page.
Type of Hero Section. #
In the hero section, you have the freedom to showcase the following types of Preview AR:
- Images: Grab attention with stunning visuals by displaying high-quality images that instantly convey your message or capture the essence of your brand.
- YouTube: Bring your content to life by embedding YouTube videos directly into the hero section, allowing visitors to watch and interact with your videos without leaving the page.
- 3D Models: Take interactivity to the next level by incorporating 3D models into the hero section. Whether it’s a product demonstration, architectural visualization, or virtual object, 3D models create an engaging and interactive experience for your audience.
- Sketchfab: Utilize the power of Sketchfab integration to showcase detailed 3D models, interactive walkthroughs, or virtual tours. With Sketchfab, you can immerse your visitors in a lifelike 3D environment that sparks their curiosity.
- Ready Player Me: Enhance personalization and user engagement by incorporating Ready Player Me avatars into the hero section. Allow visitors to create their own customizable avatars, adding a playful and interactive element to your landing page.
- Countdown: A countdown timer is a dynamic element that can create a sense of urgency and anticipation on your landing page. By displaying a countdown to a specific event, sale, product launch, or deadline, you can engage visitors and encourage them to take action before time runs out. Countdowns are visually appealing and can effectively drive conversions by creating a sense of limited availability or a need for immediate action.
Image #
How to upload an image? #
Step 1 : Please login and access the page you wish to change.
Step 2 : To edit the “Hero Section” feature on your page, tap on the pencil icon that appears within the button for this particular feature.
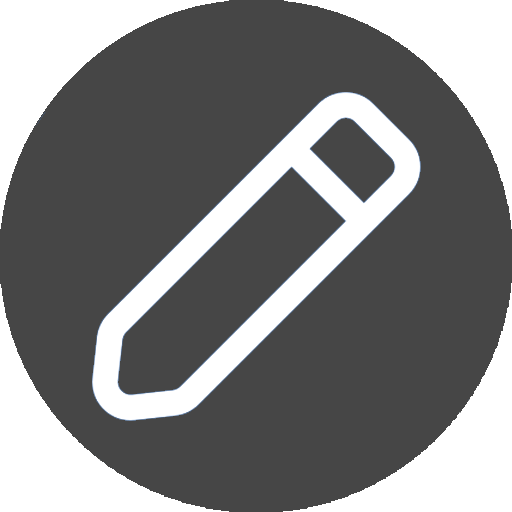
Step 3 : Yes, to select the “Image” option, you need to click on the dropdown button and choose it from the list of available options.
Step 4 : To upload your desired image file, click on the “Choose file” icon and select the file you want to upload.
Step 5 : To save the preview with the new image, click on the “Save Preview” button.
Youtube #
How to upload a Youtube video? #
Step 1 : Please log in and access the page you wish to change.
Step 2 : To edit the “Hero Section” feature on your page, tap on the pencil icon that appears within the button for this particular feature.
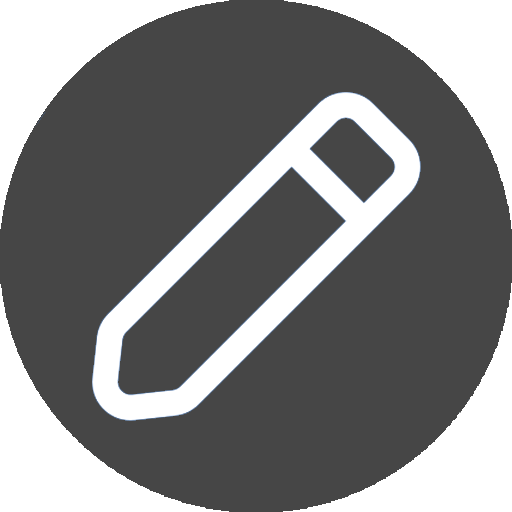
Step 3 : To choose the YouTube option from the dropdown, click on the dropdown button and select the “YouTube” option.
Step 4 : Add your YouTube URL and choose whether or not you want autoplay enabled.
Step 5 : To save the preview, you can simply tap on the “Save Preview” button.
3D Model #
How to upload a 3D Model? #
Step 1 : Please login and access the page you wish to change.
Step 2 : To edit the “Hero Section” feature on your page, tap on the pencil icon that appears within the button for this particular feature.
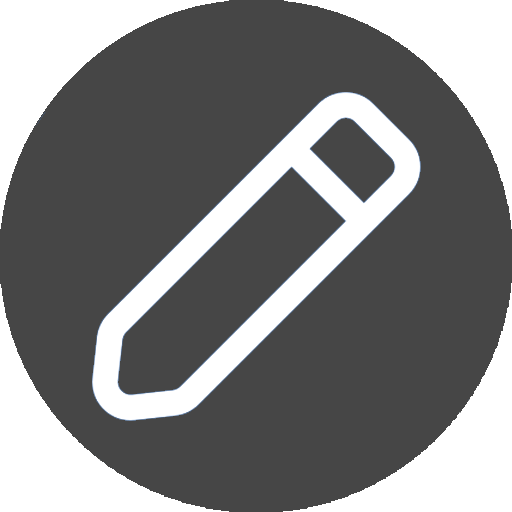
Step 3 : To choose the 3D Model option from the dropdown, click on the dropdown button and select the “3D Model” option.
Step 4 : Click on the “Choose file” icon and select the 3D glb file you want to upload for the preview.
Step 5 : Click on the “Choose file” icon and select the 3D usdz file you want to upload for the preview.
Step 6 : To save the preview, you can simply tap on the “Save Preview” button..
Sketchfab #
How to upload Sketchfab? #
Step 1 : Please login and access the page you wish to change.
Step 2 : To edit the “Hero Section” feature on your page, tap on the pencil icon that appears within the button for this particular feature.
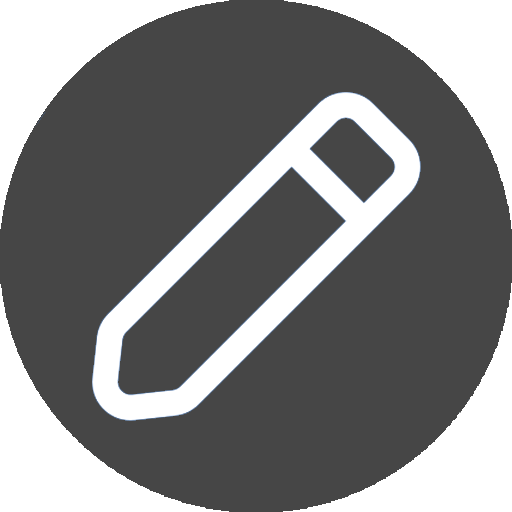
Step 3 : To choose the Sketchfab option from the dropdown, click on the dropdown button and select the “Sketchfab” option.
Step 4 : Access your Sketchfab account by logging in.
Step 5 : Begin browsing for your desired 3D model on Sketchfab.
Step 6 : Select your desired 3D model.
Step 7 : Tap the “Import” button after selecting your preferred 3D model from Sketchfab.
Ready Player Me #
How to upload Ready Player Me? #
Step 1 : Please login and access the page you wish to change.
Step 2 : To edit the “Hero Section” feature on your page, tap on the pencil icon that appears within the button for this particular feature.
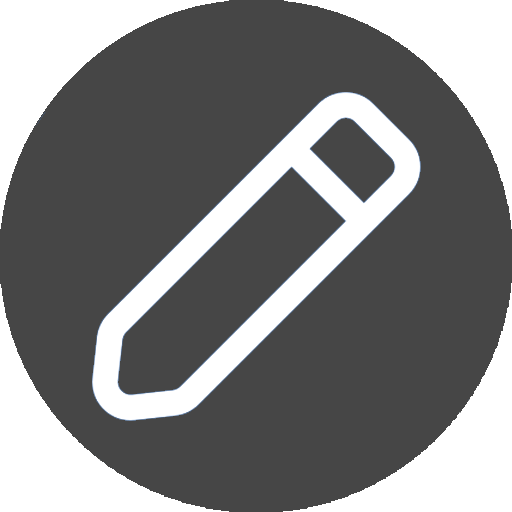
Step 3 : Choose the option Ready Player Me from the dropdown button.
Step 4 : Create your avatar, following the steps until the final one.
Countdown #
How do I set the initial start time for the countdown? #
Step 1 : Please login and access the page you wish to change.
Step 2 : To edit the “Hero Section” feature on your page, tap on the pencil icon that appears within the button for this particular feature.
Step 3 : Choose the option Countdown from the dropdown button.
Step 4 : Please provide “Before Countdown Event” details such as the event title, event description, and event image for the section before the countdown. Additionally, specify your timezone and the date of the event.
Step 5 : Next, please provide the details for the “Call To Action Before Countdown Event” section, which includes the button label, URL, as well as position and size of the button.
Step 6 : Following that, you need to select either the “After Countdown Event” dropdown to display a message or to show nothing.
Step 7 : If you select to show a message after the event, you need to fill in the details such as event title, event description, and event image for the section after the countdown.
Step 8 : Lastly please fill in the details for the “Call To Action After Countdown Event” section, which includes the button label, URL, as well as position and size of the button before clicking the “Save” button.
What is the process for adjusting the settings of a 3D model from Sketchfab or Ready Player Me? #
Step 1 : Click on the settings icon located at the “Hero Section” button.
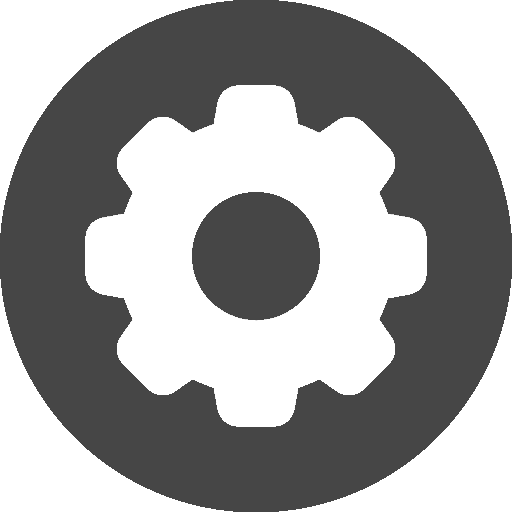
Step 2 : To customize the display of your 3D model, tap on the config icon located at the bottom of the “AR/3D Preview” button. From there, you can set options such as auto rotate and AR placement to your liking.
Step 3 : Click on the “Submit” button to save your changes.
Can I hide Hero Section? #
Yes, it is indeed possible to hide the 3D Preview for your own specific purpose. Here are the steps to hide the 3D Preview:
Step 1 : To hide the 3D Preview feature on your page, tap on the pencil icon.
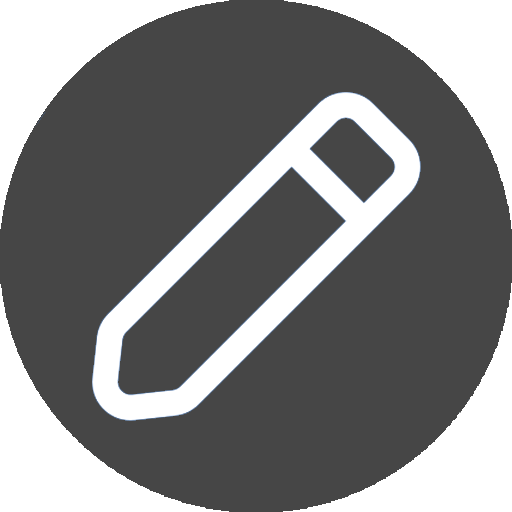
Step 2 : Simply locate the toggle button at the bottom of the panel and switch it off.
Step 3 : Once the toggle state is set to hide, the 3D Preview will become hidden.




